Online Audio Spaces Update: New Features for Virtual Event Organizers
It’s been about 8 weeks since we launched High Fidelity’s new audio spaces in beta. We really appreciate all the support, particularly if you have ...
You may have read a post I penned a few weeks ago about the multitude of solutions available for content creators to host their assets for use in High Fidelity. Today, I thought it’d be interesting to take a closer look at the built-in, locally hosted Asset Server solution that is included with High Fidelity’s Sandbox.
To use your local Asset Server content in-world, use an ATP URL just like you would any web link. The Asset Server allows you to host your domain’s assets right inside Sandbox, so you needn’t worry about distributing your models, textures, audio files and other assets from an external server. It’s an easy way to get your content in-world so you can start building or prototyping, it’s relatively simple to use, and your assets are protected from people who might otherwise download your assets outside of High Fidelity.
Keep in mind that, (for now), these assets will only be served up on your local domain, so if you want to use content outside of your domain (for example, custom clothes or accessories) you’ll need to keep it on an external server. But for most folks, the Asset Server is a terrific solution.
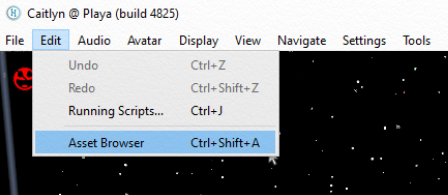
To manage your Asset Server content, select Asset Browser under the Edit drop-down in Interface. Once you’ve got it open, just hit the Choose File button and select the file you wish to upload. Alternately, you can simply drag an asset from your computer into Interface, which will open the Asset Browser window with the upload dialog filled out and ready to go.
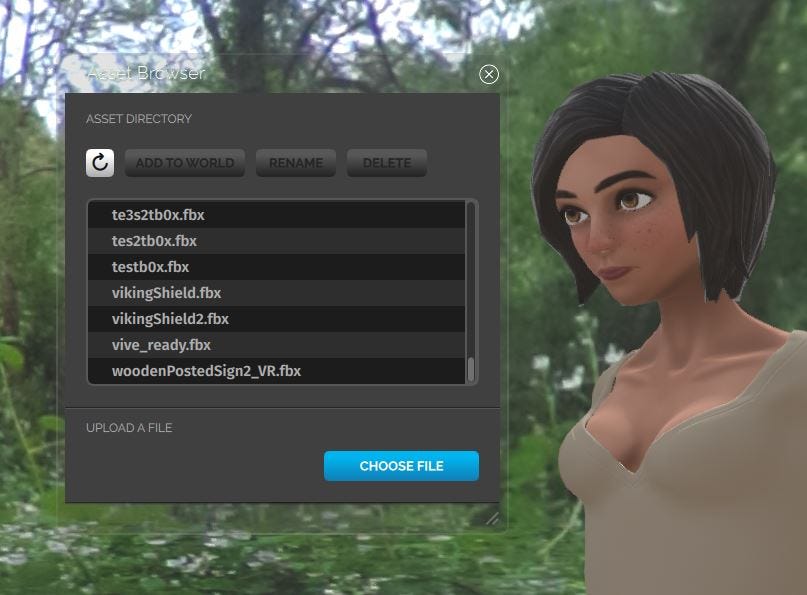
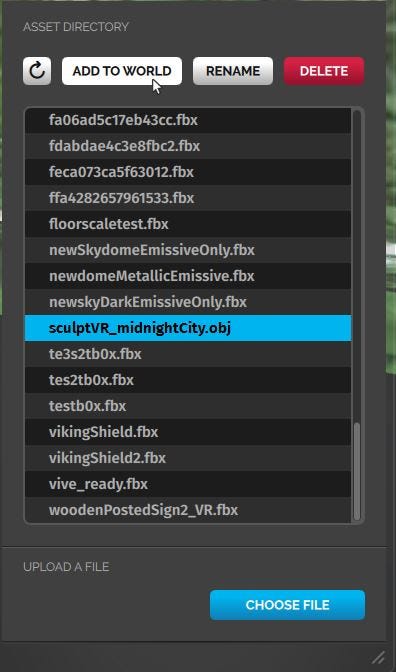
Once your asset is uploaded, you can find it by scrolling through asset directory list in the Asset Browser, and then add it to your domain by pressing Add to World. Alternately, get its URL by right clicking the asset in the list and choosing Copy URL. You’ll notice that Asset Server hosted URLs begin with the High Fidelity Asset Transfer Protocol (ATP) prefix, such as atp:/myFile.fbx, which you can then use just like any other URL.

Although the Asset Browser is deceptively simple looking, it and the ATP protocol are the seed of a greater, federated Asset Server architecture pivotal to managing, sharing and licensing content in a greater distributed metaverse.
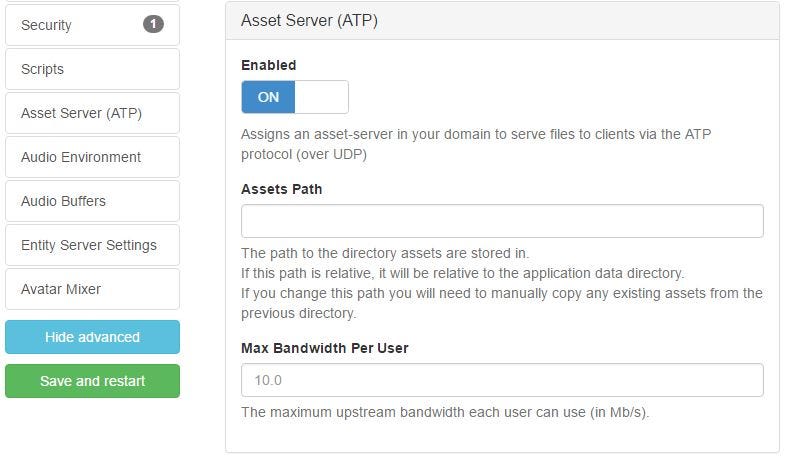
If you’d like to specify where Sandbox stores your Asset Server files, control bandwidth, or disable/enable ATP, you’ll find a section in your domain control panel called Asset Server (ATP). This can be handy if you’d like to keep assets on a separate drive than the one hosting the domain itself.
If you have questions or concerns, feel free to add them below. We’re eager to see what you make!
Related Article:
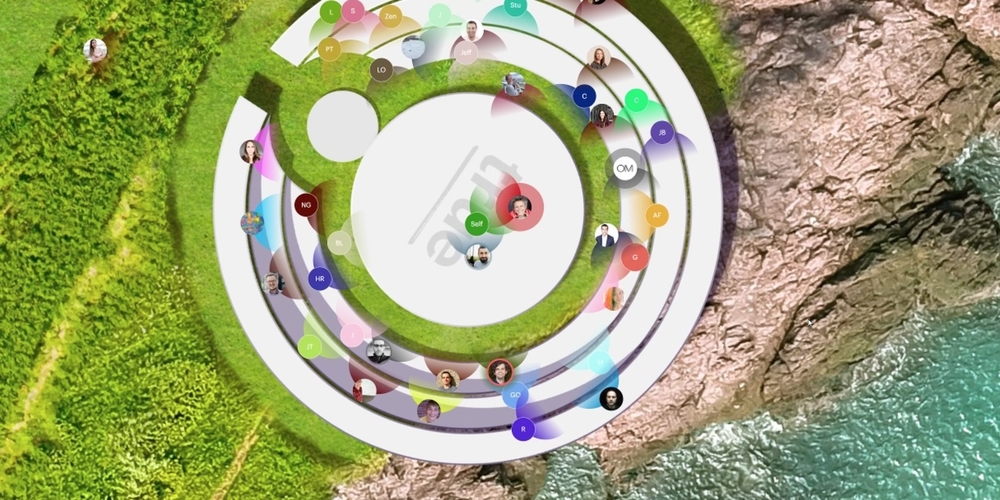
by Ashleigh Harris
Chief Marketing Officer
It’s been about 8 weeks since we launched High Fidelity’s new audio spaces in beta. We really appreciate all the support, particularly if you have ...
Subscribe now to be first to know what we're working on next.
By subscribing, you agree to the High Fidelity Terms of Service